Are you looking to record high-quality audio on your iPhone using an external microphone? Look no further than GarageBand, the popular music-making app available on iOS. In this article, we’ll show you how to use an external mic on GarageBand iPhone, so you can record and monitor audio with ease.
Key Takeaways
- GarageBand is a powerful tool for recording high-quality audio on your iPhone using an external microphone.
- Connecting an external mic to your iPhone is easy, and GarageBand provides a range of recording and monitoring options to help you capture the perfect sound.
- With GarageBand, you can record music, podcasts, voiceovers, and more with ease and convenience.
Table of Contents
ToggleHow to use external mic on GarageBand iPhone?
If you’re looking to record high-quality audio on your iPhone using an external microphone, you’re in luck. GarageBand for iPhone supports a wide range of external microphones, making it easy to capture professional-quality audio on the go. In this guide, we’ll show you how to use an external microphone with GarageBand on your iPhone.
Choosing the Right External Microphone
Before you start using an external microphone with GarageBand, you need to make sure you have the right one for your needs. There are a few different types of external microphones you can use with your iPhone, including USB microphones, audio interfaces, and traditional microphones that connect via the headphone jack.
USB microphones are a popular choice for recording audio on the go because they’re easy to use and don’t require any additional equipment. Audio interfaces, on the other hand, are more versatile and offer higher quality audio, but they require additional cables and adapters to work with your iPhone.
Connecting the Microphone to Your iPhone
Once you’ve chosen the right external microphone for your needs, it’s time to connect it to your iPhone. The process for connecting an external microphone to your iPhone can vary depending on the type of microphone you’re using.
If you’re using a USB microphone, simply connect it to your iPhone using a USB cable. If you’re using an audio interface, you’ll need to connect it to your iPhone using a Lightning to USB adapter. If you’re using a traditional microphone that connects via the headphone jack, you’ll need to use an adapter that converts the headphone jack to a Lightning connector.
Configuring GarageBand for External Mic Use
Now that your external microphone is connected to your iPhone, it’s time to configure GarageBand to use it. To do this, open GarageBand and create a new project. Once you’ve done that, tap on the microphone icon in the top-left corner of the screen.
From there, you’ll be able to select your external microphone as the input source. Once you’ve done that, you’re ready to start recording high-quality audio using your external microphone with GarageBand on your iPhone.
Related Posts:
- Enhance Your iPhone Recording with Best External Mics
- Enhance Your iPhone Audio with an External Microphone
- Exploring External Microphone Support on iPhone 8 Plus
- External microphone support for Belkin iPhone splitter
Recording and Monitoring Audio with an External Mic
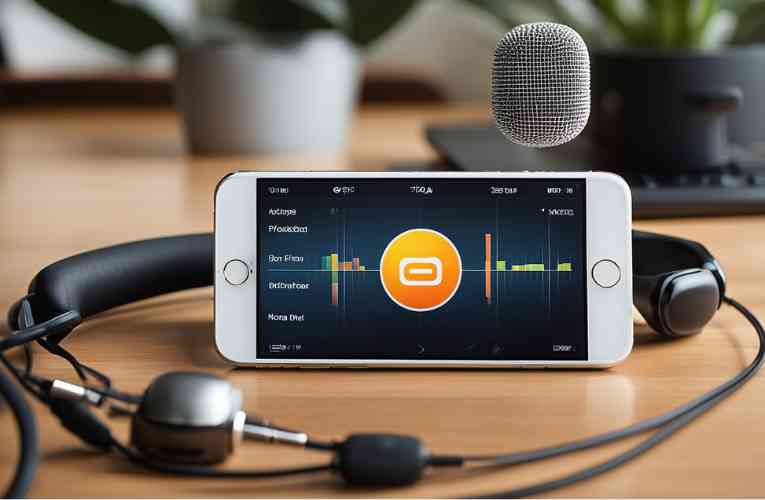
If you want to record high-quality audio on your iPhone using an external microphone, GarageBand is a great app to use. With GarageBand, you can easily connect an external mic to your iPhone and start recording. In this section, we’ll cover how to record and monitor audio using an external mic in GarageBand.
Recording with an External Microphone
To record audio using an external microphone in GarageBand, you’ll need to connect the mic to your iPhone. You can do this using a Lightning to USB adapter or a compatible audio interface. Once your mic is connected, follow these steps to start recording:
- Open GarageBand on your iPhone.
- Create a new project or open an existing one.
- Tap the + button in the top-right corner of the screen.
- Select Audio Recorder.
- Tap the Input Settings button (gear icon) in the top-left corner of the screen.
- Choose your external microphone from the list of available inputs.
- Tap the Record button to start recording.
Monitoring Your Audio Input
Monitoring your audio input is important to make sure your recording sounds good. With GarageBand, you can monitor your audio input using headphones or your iPhone’s built-in speakers. Here’s how to turn monitoring on and off:
- Tap the Input Settings button (gear icon) in the top-left corner of the screen.
- Turn on Monitoring by tapping the switch next to it.
- Choose whether you want to monitor through headphones or your iPhone’s built-in speakers.
- Adjust the monitoring volume using the slider.
When monitoring is turned on, you’ll be able to hear your audio input in real time. This can be helpful for making sure your levels are good and your recording sounds clear.
Related Posts:
- Record on iPhone with External Microphone in Audacity
- Guide to Activate and Deactivate External Mic on iPhone
- Tweaking external microphone volume on iPhone
- Checking External Microphone Performance on iPhone
Conclusion
In conclusion, using an external microphone with GarageBand on your iPhone is a simple process that can greatly enhance your recordings. By connecting your microphone to your iPhone and adjusting the input level, you can achieve high-quality audio recordings that sound professional. Remember to choose the appropriate microphone for your needs and ensure that it is compatible with your iPhone.
Additionally, be sure to check the input level and adjust it as necessary to avoid distortion or clipping. With these tips in mind, you can start recording with confidence and enjoy the benefits of using an external microphone with GarageBand on your iPhone.
Frequently Asked Questions
What steps are required to connect an external microphone to an iPhone for use with GarageBand?
Connecting an external microphone to an iPhone for use with GarageBand is a straightforward process. First, ensure that your external microphone is compatible with your iPhone. Next, connect the microphone to your iPhone using an appropriate cable or adapter. Once connected, open GarageBand on your iPhone and select the Audio Recorder. Finally, select the input source as your external microphone and start recording.
Can you provide guidance on adjusting microphone input settings in GarageBand on an iPhone?
Yes, you can adjust microphone input settings in GarageBand on an iPhone. To do so, open GarageBand and select the Audio Recorder. Next, tap the gear icon in the top left corner of the screen to access the settings menu. From here, you can adjust the input level, noise gate, and other settings to optimize your recording.
What is the process for recording vocals using an external microphone in GarageBand on an iPad?
The process for recording vocals using an external microphone in GarageBand on an iPad is similar to that of an iPhone. Connect your external microphone to your iPad using an appropriate cable or adapter, open GarageBand, and select the Audio Recorder. Then, select your external microphone as the input source and start recording.
Is it possible to record a song on an iPhone using GarageBand without any cost, and if so, how?
Yes, it is possible to record a song on an iPhone using GarageBand without any cost. GarageBand is a free app available on the App Store. Simply download the app, open it, and start recording your song.
How can I record a track in GarageBand on an iPhone using a USB microphone?
To record a track in GarageBand on an iPhone using a USB microphone, you will need a Lightning to USB adapter. Connect your USB microphone to the adapter, then connect the adapter to your iPhone. Next, open GarageBand and select the Audio Recorder. Finally, select your USB microphone as the input source and start recording.
What are the methods to record audio in GarageBand on a Mac when using an external microphone?
When using an external microphone with GarageBand on a Mac, there are several methods to record audio. You can use the built-in microphone on your Mac, connect an external microphone to your Mac’s audio input, or use a USB microphone. To select your input source, open GarageBand and select the Audio Recorder. Then, click on the input source dropdown menu and select your desired input source.








